Microsoft Word में Margin किसी Document के Content को घेरने वाले रिक्त स्थान को संदर्भित करते हैं। वे Text और Page के किनारों के बीच की दूरी निर्धारित करते है। बेहतर पठनीयता और सौंदर्यशास्त्र की अनुमति देते हुए, Margin एक Document के Layout और उपस्थिति को परिभाषित करने में मदद करता है।

Microsoft Word में, चार प्रकार के Margin होते हैं:
- Top Margin: यह Page के Top edge और Text के बीच की दूरी को परिभाषित करता है।
- Bottom Margin: यह Page के निचले किनारे और Text के बीच की दूरी को निर्दिष्ट करता है।
- Left Margin: यह Page के Left edge और Text के बीच की दूरी तय करता है।
- Right Margin: यह Page के Right edge और Text के बीच की दूरी को निर्धारित करता है।
इन Margin Settings को Adjust करके, आप Page boundary तथा Content के लिए उपलब्ध Space को Control कर सकते हैं। उदाहरण के लिए, यदि आप Margin को कम करते हैं, तो Page पर अधिक Text फ़िट हो सकता है, लेकिन यह भीड़भाड़ वाला दिखाई दे सकता है। इसके विपरीत, Margin बढ़ाने से Text के लिए उपलब्ध स्थान कम हो जाता है, जिसके परिणामस्वरूप छोटी लाइनें और संभावित रूप से अधिक Page होते हैं।
Specific Document के Margin को आपकी Requirements के अनुसार Customized किया जा सकता है। Microsoft Word “Normal,” “Narrow,” या “Wide” जैसे Predefined Margin Sizes सेट करने के विकल्प प्रदान करता है। इसके अतिरिक्त, आप Inch, Centimeters या अन्य Units में Custom Margin माप निर्दिष्ट कर सकते हैं। Custom Margin आपको अपनी प्राथमिकताओं या Formatting Guidelines के आधार पर सटीक दूरी परिभाषित करने की अनुमति देता है।

Page Layout Tab के माध्यम से Margin को Word में आसानी से संशोधित किया जा सकता है, जहां आप Margin Settings तक पहुंच सकते हैं और उन्हें अपनी Requirement के अनुरूप Adjust कर सकते हैं।
Read More: Clipboard In Microsoft Word
Microsoft Word में Margin बदलने के लिए, इन Steps को Follow करें:
- अपना Word Document खोलें।
- Word Window के शीर्ष पर Ribbon में “Layout” या “Page Layout” Tab पर क्लिक करें।
- “Margin” विकल्प देखें। डिफ़ॉल्ट रूप से, यह “Normal,” “Narrow,” “Wide,” या “Custom Margin” जैसे प्रीसेट Margin विकल्प प्रदर्शित कर सकता है।
- यदि आप Preset Margin विकल्पों में से किसी एक को चुनना चाहते हैं, तो उस पर क्लिक करें, और आपके Document के Margin तदनुसार अपडेट हो जाएंगे। यदि आप Custom Margin पसंद करते हैं, तो Next Step पर जाएँ।
- Custom Margin सेट करने के लिए, “Custom Margin” विकल्प पर क्लिक करें, जो आमतौर पर Margin Preset मेनू के नीचे स्थित होता है।
- “Page Layout” Dialog Box दिखाई देगा, जिसमें विभिन्न Settings के लिए कई Tab प्रदर्शित होंगे। “Margin” Tab Default रूप से Active होना चाहिए।
- “Margin” टैब में, आपको पेज के Top, Bottom, Leftऔर Right Margin के लिए Settings मिलेंगी। वांछित के रूप में प्रत्येक Margin के लिए मान Adjust करें। आप Margin मान को Increase या Decrease करने के लिए Specific Measurements दर्ज कर सकते हैं या Up और Down Arrow का उपयोग कर सकते हैं।
- जैसे ही आप Margin के Value को संशोधित करते हैं, Margin का Preview Dialog Box के “Preview ” Section में प्रदर्शित किया जाएगा, जिससे आप यह देख सकेंगे कि परिवर्तन आपके Document को कैसे प्रभावित करते हैं।
- Margin Setting से satisfied होने के बाद, अपने Document में Changes को Apply करने के लिए “OK” बटन पर क्लिक करें।
Margin Change करने से आपके पूरे Document का Layout प्रभावित होगा। यदि आप Specific Sections या Page पर Different Margin Setting Apply करना चाहते हैं, तो आप Word में Section Breaks or Page Breaks का Use कर सकते हैं।
Gutter Margin :
एक Gutter Margin एक अतिरिक्त Margin है जो एक Printed or Bound Document में जोड़ा जाता है, आमतौर पर Page के Mid में, binding या Folding करने की अनुमति देने के लिए। यह किसी Book या Magazine में दो आमने-सामने के pages के Print Area के बीच का स्थान होता है।
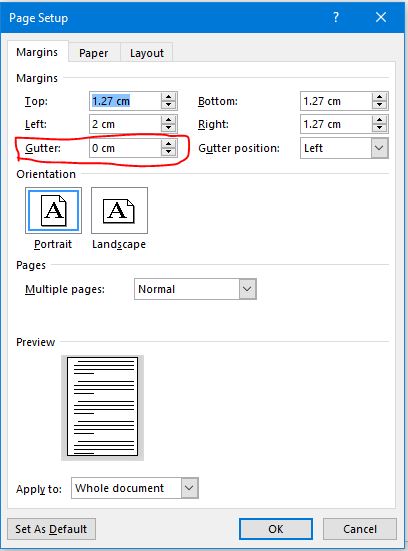
Gutter Margin महत्वपूर्ण है क्योंकि जब आप दो तरफा Document Print करते हैं जो Bound या Stapled किया जाएगा, Binding Process Printed Text या Images को Fold में खो जाने का कारण बन सकती है। Gutter Margin इसके लिए क्षतिपूर्ति करता है और यह Ensure करता है कि Binding Process में Text या Images खो न जाएं।
Microsoft Word में, आप एक Gutter Margin सेट कर सकते हैं जब आप एक Document बना रहे हों जो दो तरफा Print और Bound होगा। Gutter Margin जोड़ने के लिए, इन Steps को फॉलो करें:
- Word Window के Title पर Ribbon में “Page Layout” Tab पर क्लिक करें।
- “Margin” Button पर क्लिक करें, और फिर “Custom Margin” पर क्लिक करें।
- “Page Setup” Dialogue Box में, “Margin” Tab पर क्लिक करें।
- “Gutter” Section में, वांछित स्थान की Value दर्ज करें जिसे आप Gutter Margin में जोड़ना चाहते हैं। आप Inch या CM में Value दर्ज कर सकते हैं।
- Settings को बचाने और Dialogue Box को बंद करने के लिए “OK” बटन पर क्लिक करें।
एक बार जब आप Gutter Margin Set कर लेते हैं, तो आप हमेशा की तरह अपना Document बनाने के लिए आगे बढ़ सकते हैं। जब आप Document को दो तरफा Print करते हैं और उसे Bind करते हैं, तो Gutter Margin यह सुनिश्चित करेगा कि Text या Images Binding Process में खोई नहीं हैं, जिससे आपका Document पढ़ने में Easy और अधिक Professional दिखने लगता है।

3 thoughts on “Page Margin क्या है? | Gutter Margin in MS Word [Hindi]”