Ms-Word_Home-Tab_Paragraph-Group
माइक्रोसॉफ्ट वर्ड में Home Tab के पैराग्राफ Group में आने वाले कमांड का Use Paragraph को Manage करने के लिए किया जाता हैं Paragraph setting in word जैसे – पैराग्राफ की लाइन का अलाइनमेन्ट, पैराग्राफ का Alignment, बुलेट्स और नम्बरिंग लगाना आदि। निम्न इमेज पर उपस्थित नंबर के अनुसार आगे एक एक को समझेंगे –
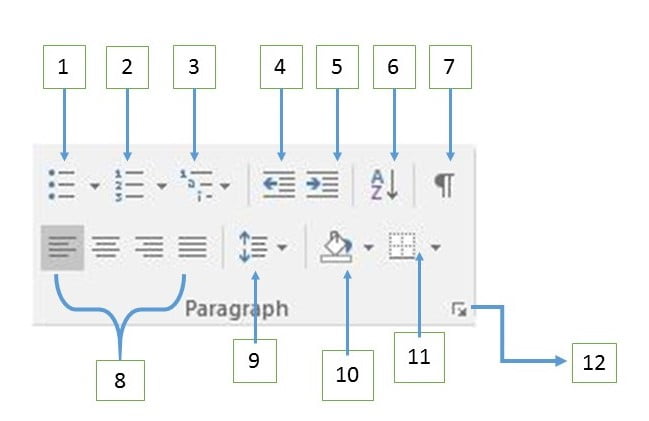
Paragraph Setting in word
1. बुलेट (Bullet) –
इस ऑप्शन पर क्लिक कर बुलेट लाइब्रेरी में से बुलेट को सेलेक्ट करके उसका प्रयोग कर सकते हैं।
इसमें Paragraph setting निम्न चित्र के अनुसार –

Change List Level –
List का level Change करने के लिए इस ऑप्शन का Use किया जाता हैं या फिर Tab Key का भी Use किया जा सकता हैं।
निम्न चित्र के अनुसार –

Define New Bullets –
यदि न्यू बुलेट या बुलेट के स्थान पर इमेज का Use करना हैं तो Define New Bullets ऑप्शन पर क्लिक करके Symbol से नई बुलेट व Picture ऑप्शन से Image को Select कर image को as a बुलेट Use कर सकते हैं।

Picture पर क्लिक करने से पिक्चर को select करने के लिए डायलाग बॉक्स ओपन होगा
Symbol पर क्लिक करने पर निम्न डायलाग बॉक्स ओपन होगा –

2. Numbering –
निम्न चित्र के अनुसार Numbering Library में से नंबर Format को Select करके Paragraph में लगा सकते हैं।

3. Multilevel List –
List लाइब्रेरी में से पैराग्राफ या लाइन को अलग-अलग level में लिखने के लिए इस ऑप्शन का Use किया जाता हैं। निम्न चित्र के अनुसार –

जैसे – एक Question के दो ऑप्शन –

क्वेश्चन को लिखने के बाद Enter Press कर Tab Key Press करें जिससे उसका पहला ऑप्शन आयेगा लास्ट में डबल एंटर करें ये दूसरे क्वेश्चन पर लेकर जायेगा।
4. Decrease Indent –
इस कमांड की Help से Indent की पोजीशन को घटाया अतार्थ पैराग्राफ को Left Margin के पास में लाया जाता हैं।
5.Increase Indent –
कमांड की सहायता से Indent को बढ़ाया जाता यानि पैराग्राफ को left मार्जिन से दूर लाया जाता हैं। इसके लिए शॉर्टकट Key Ctrl + M का भी Use कर सकते हैं।
6. Sort –
कमांड का प्रयोग Ascending और Descending Order में Sort करने के लिए किया जाता हैं।

7. Show/Hide –
इसको On करने पर पैराग्राफ में Last व बीच के Space को देखा जा सकता हैं। इसे पैराग्राफ मार्क के नाम से भी जाना जाता हैं।
8. Alignment –
Text व Paragraph को डॉक्यूमेंट में अलाइन करने के लिए निम्न एलाइनमेंट को Use किया जाता हैं –
- Left Align – इस कमांड का Use text को लेफ्ट में अलाइन करने के लिए किया जाता हैं। इसकी Shortcut Key Ctrl + L हैं
- Center Align – Center में align करने के लिए इसकी शॉर्टकट Key Ctrl + E हैं।
- Right Align – Right में Align करने के लिए Shortcut Key Ctrl + R हैं।
- Justify – इस कमांड का Use करके टेक्स्ट को दोनों तरफ से अलाइन किया जा सकता हैं। इसकी शॉर्टकट Key Ctrl + J हैं।
9. Line and Paragraph Spacing –
इसके द्वारा पैराग्राफ में लाइन के स्पेस को मैनेज किया जाता हैं।

- 1.0 Single – Line Space के लिए Shortcut Key Ctrl + 1 का Use करते हैं।
- 1.5 – Space देने के लिए Ctrl + 5 Shortcut Key का Use करते हैं।
- 2.0 Double लाइन Space के लिए Ctrl + 2 का Use करते हैं।
Add Space Before Paragraph – Paragraph से पहले Space देने के लिए इस ऑप्शन का Use करते हैं।
Remove Space After Paragraph – Paragraph के बाद लगे Space को हटाने के लिए इस ऑप्शन का Use करते हैं।
10. Shading –
Select किये गए टेक्स्ट, पैराग्राफ, टेबल के पीछे Color देने के लिए कमांड का Use किया जाता हैं।

11. Borders –
इस Paragraph setting में टेक्स्ट के चारो तरफ border लगाने के लिए इसका Use किया जाता हैं। नीचे Image में दिखाई देने वाली Border List में से किसी भी border style को select किया जा सकता हैं –

Draw Table – इस पर क्लिक करने पर आइकॉन पेन में बदल जाता है जिससे टेबल बनाई जा सकती है।
View Gridlines – टेबल की लाइन को व्यू व hide करने के लिए किया जाता हैं।
Border and Shading –
इस कमांड का प्रयोग border, Page Border व Paragraph Shading Color को सेट करने के लिए किया जाता हैं। क्लिक करने पर निम्न डायलाग बॉक्स ओपन होता हैं –

Borders –
पैराग्राफ का border सेट किया जाता हैं इस टैब में निम्न ऑप्शन Available होते हैं –
1.Setting – Border स्टाइल को Select किया जाता हैं।
2.Style – इसके द्वारा Border Line Style को Select किया जाता हैं।
3.Color – इसके प्रयोग से Border लाइन Color को Select किया जाता हैं।
4.Width – इसके द्वारा बॉर्डर लाइन की width को सेट किया जाता हैं।
5.Apply to – पैराग्राफ या पेज के लिए border को Apply करने के लिए किया जाता हैं।
Page Border –
Page Border Tab

इस कमांड का प्रयोग Page Border को सेट करने के लिए किया जाता हैं।
1. Art – Page की बॉर्डर के रूप में आर्ट को सेट कर सकते हैं।
2. Apply to – निम्न इमेज के अनुसार ऑप्शन select कर page बॉर्डर set कर सकते है।

Shading –
इसके द्वारा किसी भी कलर को select करके पैराग्राफ का Shading कलर सेट कर सकते हैं।

Microsoft में Paragraph Setting के बाद Editing Group पढने के लिए क्लिक करें >> Editing Group
